MidJourney Beginner’s Quick Start Guide | 03 April 2025
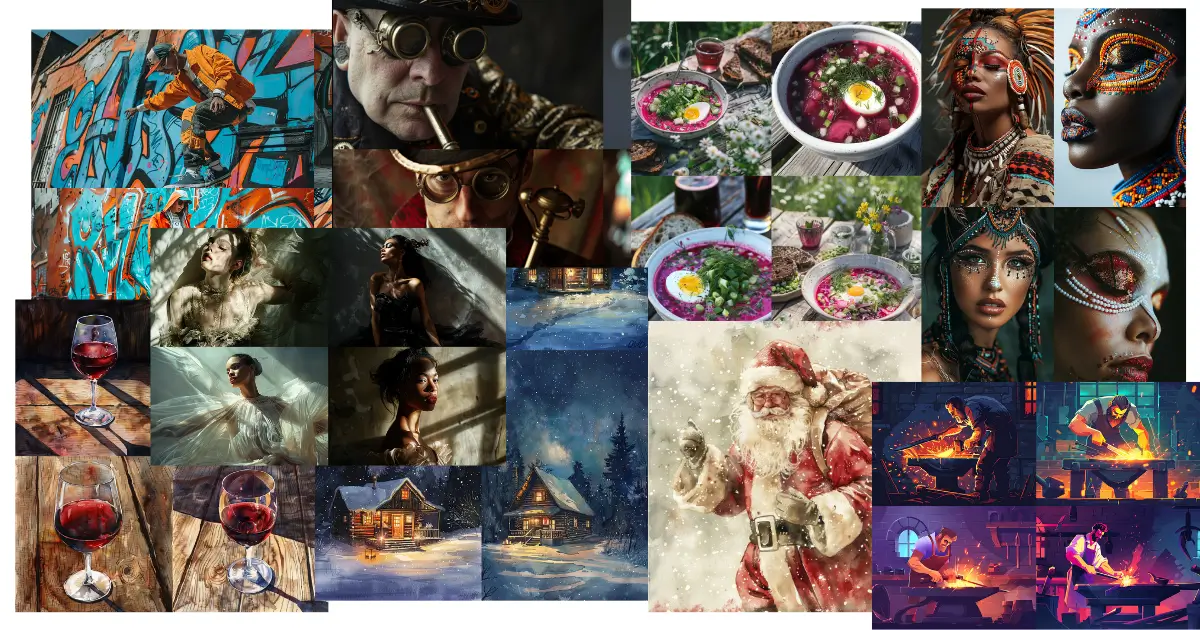
This guide will help you get started with MidJourney, an AI art tool that transforms text prompts into stunning images. We’ll cover how to use MidJourney on Discord, write effective prompts, use parameters, and creatively refine your results. The tone here is friendly and beginner-friendly – so let’s dive in!
Getting Started with MidJourney on Discord
MidJourney runs through a Discord bot, so you’ll need a Discord account and access to the MidJourney server. As of 2025, MidJourney requires a subscription (there’s no permanent free trial), but the setup is quick. Here are the steps to start creating your first AI-generated image:
- Join the MidJourney Discord: Go to the MidJourney website and click “Join the Beta” – this will invite you to the official MidJourney Discord server. Accept the invite and agree to any rules or terms. (If you don’t have a Discord account yet, you’ll be prompted to create one.)
- Find a Newcomer Channel: In the MidJourney server, look at the channel list on the left sidebar and find a channel named something like #newbies-<number> (for example, #newbies-1, #newbies-2, etc.). These are beginner-friendly channels where you can try out the bot. Click on one of them – it doesn’t matter which, they all function the same.
Use the /imagine Command: In the newbie channel, you’ll use a special Discord slash command to create images. Click the message box and type /imagine. After typing “/imagine”, Discord will show a prompt field (labeled “prompt”). Now type a description of the image you want. For example, you could write: /imagine a futuristic city with glowing neon lights at night
- This is your prompt – it tells MidJourney what to generate. When ready, press Enter to send the command. (Tip: You won’t see the image immediately; the bot needs some time to work.)
- Wait for the Generation: MidJourney will respond in the channel with a grid of four image variants based on your prompt. You’ll see a progress percentage as it generates (0% to 100%). In a busy newbie channel, many people are prompting simultaneously, so your result might scroll up quickly – you can scroll or use Discord’s search (e.g. search your username) to find your output if needed.
- Understanding the Result and Upscaling/Variations: Once your four images appear, below them you’ll see buttons labeled U1, U2, U3, U4 and V1, V2, V3, V4, and sometimes a 🔄 Refresh ico. These are how you refine the output:
- U1/U2/U3/U4 (Upscale): Upscales the corresponding image (1 = top-left, 2 = top-right, 3 = bottom-left, 4 = bottom-right). Upscaling will enlarge that image and add more details, giving you a single higher-resolution result for that choice.
- V1/V2/V3/V4 (Variation): Generates a new set of four variations based on the corresponding image you chose. This is great if one of the thumbnails is close to what you want – you can get similar alternatives to it.
- 🔄 (Refresh/Reroll): If none of the four options were what you hoped for, you can click the reroll button (🔄) to generate a completely new set of four images with the same prompt. This is like trying again for a different interpretation.
- Save or Download Your Image: When you have an image you like (often after upscaling it), you can save it. On Discord, click the image to open the full view, then right-click -> “Save Image As…” to download it to your dev. Now you’ve created and saved your first MidJourney image!
Quick Tips: You can repeat the process to explore different ideas. If you subscribed, you also have the option to invite the MidJourney bot to a private Discord server or direct-message the bot for a less crowded experience. But to begin with, the official server’s newbie channels work perfectly. Also, consider reading the server rules to know content guidelines (MidJourney disallows certain subjects). Most importantly, have fun with the results – half the joy is in the surprise of what the AI creates!
Writing Effective Prompts (Best Practices for 2025)
Crafting a good prompt is the key to getting the images you imagine. A prompt is simply the text description you give to MidJourney describing the image you want.
🌟 Prompt Formula:
/imagine prompt: [Subject], [Appearance], [Background], [Lighting], [Style], [Camera details] --ar [aspect ratio] --v 6.0
🎨 Example:
/imagine prompt: A woman in a red cloak walking through a misty forest at sunrise, volumetric lighting, cinematic style, shot on 85mm lens --ar 7:3 --v 6.0
🪄 Result:
Here are some best practices for writing prompts that produce great results:
Be Clear and Concise: In MidJourney, simple, descriptive prompts often work better than overly long ones. Think about the core idea of the image and state it clearly. Avoid extremely long lists of adjectives or complicated instructions. For example, instead of writing “Show me a picture of a large field with many flowers of different colors under a partly cloudy sky with mountains in the distance”, a concise prompt like “wide landscape of a wildflower field under a partly cloudy sky, mountains on horizon” is clearer. MidJourney will fill in artistic details on its own if you keep it simple.
Identify the Subject and Context: Make sure your prompt mentions the main subject of the image and any important context. Ask yourself: What do I want to see? If it’s a person or object, state that. If the subject is doing something or in a specific setting, mention it. Example: “a red vintage car” vs “a red vintage car parked on a quaint European street” – the second gives context that can make the image more interesting.
Use Descriptive Language and Adjectives: Paint a picture with words. Think of qualities like color, lighting, mood, and style. Adjectives can help a lot: “a majestic castle under a stormy night sky”, or “portrait of a woman, soft diffused lighting, elegant attire, renaissance painting style”. Words like vibrant, moody, intricate, ethereal, etc., set a tone. Use visual language as if you’re describing a scene to someone – MidJourney will pick up on those cues.
Specify Art Style or Medium (if desired): MidJourney is versatile; you can ask for different art styles. If you want your image to look like a photo, say so (e.g. “photorealistic” or “35mm photograph”). If you prefer a painting or illustration, mention that (e.g. “oil painting”, “watercolor illustration”, “pixel art”, “3D render”, “comic book style”). You can even name a genre or artist style: “in the style of Studio Ghibli”, “Baroque oil painting”, “cyberpunk art style”. This helps MidJourney apply a cohesive look. (Keep in mind MidJourney has learned from many styles; referencing a famous artist or genre can strongly influence the result.)
Include Key Details (Subject, Environment, Mood, etc.): If certain details must appear, include them in the prompt. A useful approach is to cover basic category:
- Subject: Who or what is in the image? (e.g. “a wizard”, “an old tree”, “a sports car”)
- Environment/Background: Where is it? (e.g. “in a forest”, “on Mars”, “inside a medieval castle”)
- Lighting: What is the lighting like? (e.g. “golden hour sunlight”, “neon lighting”, “soft candlelight”)
- Color and Mood: Any color scheme or mood? (e.g. “vibrant and colorful”, “dark, gloomy atmosphere”, “pastel tones, cheerful mood”)
- Style/Medium: As mentioned, if you want a specific art style or medium, add it (e.g. “digital illustration”, “polaroid photo”, “chalk drawing”).
You don’t need to use all of these every time – just the ones that matter for your concept. The more crucial a detail is to you, the more explicitly you should mention. If some aspects aren’t specified, MidJourney will fill in the blanks with its own creativity or default style.
Use Specific Words (and Try Synonyms): The choice of words can influence the output. MidJourney understands a lot of vocabulary. Use precise terms instead of vague ones. For example, “gigantic oak tree” might yield a different feel than “big oak tree”. If one word isn’t giving the results you want, try a synonym. The MidJourney team even suggests using more specific synonyms for better results (e.g. “gigantic” or “enormous” instead of “big”. This helps the AI understand nuances.
Avoid Negations (or use the --no parameter): It’s usually better to describe what should be in the image, rather than what shouldn’t. MidJourney might ignore words like “no” or “not” in a prompt description – for instance, asking for “a party with no cake” could still end up showing a cake, because the AI might key in on the word “cake” and forget the “no”. If there’s something you really want to exclude (like text, a color, an object), MidJourney has a special --no parameter which we’ll cover later. But in the prompt text itself, focus on positives (what to include) rather than negatives.
Grammar Not Required – But Clarity Is: You don’t have to write full sentences. It’s common to see prompts that are just a list of phrases or keywords separated by commas or line breaks. For example: “a castle on a floating island, sunset, golden clouds, majestic, matte painting”. This is fine – MidJourney will interpret the key concepts. So feel free to drop small words like “a” or “the” for brevity. However, ensure the words you list clearly relate to each other or to a coherent scene. Order can matter; usually start with the main subject then add descriptors. You might get slightly different results by rearranging terms, so experiment to see what works best.
Experiment and Iterate: Prompt writing is a creative process. Don’t be surprised if your first prompt isn’t perfect. Try phrasing your idea in different ways. If an image is close but not quite right, you can tweak the prompt and run it again. For inspiration, MidJourney has a /describe command (you give it an image, and it suggests prompts that could have made it) – this can teach you how the AI “thinks” about prompts. Also, you can get ideas by seeing what prompts others have used (in the Discord community or MidJourney gallery). Over time, you’ll develop a sense for which words trigger certain styles or effects. There’s no penalty for trial and error, so iterate and have fun!
Examples of Prompts and Expected Outputs
Let’s look at some concrete examples of prompts for different use cases. These will show how to structure your prompt and give you an idea of the kind of output you might get. (Remember, MidJourney outputs four variations for each prompt – we’re describing the general vibe you can expect.)
Artistic Illustration Example
If you want an image that looks like a hand-crafted illustration or painting, emphasize art style and materials in your prompt. For instance:
Prompt: /imagine prompt: a serene landscape of rolling hills at sunrise, in the style of an impressionist oil painting, soft pastel colors, light brushstrokes
What to expect: This prompt asks for an impressionist oil painting style. MidJourney would likely produce images reminiscent of a Monet painting – gentle pastel hues for the sunrise sky, softly defined rolling hills, and visible brushstroke textures. The overall mood would be peaceful and scenic. Because we specified “impressionist oil painting”, the output will intentionally look like a painting rather than a photo: somewhat dreamy and artistic, with color blending and light effects that feel hand-painted.
Product Design Example
MidJourney can be great for visualizing product ideas or industrial design concepts. For a product design image, you usually want a clean look focusing on the item. Here’s an example:
Prompt: /imagine prompt: a new smartphone design, ultra-thin glass body, edge-to-edge display, floating in front of a white studio background, product render, highly detailed
What to expect: This prompt should yield images that look like professional product renderings of a smartphone. By mentioning “white studio background”, we’re likely to get the phone isolated on a clean backdrop (like a catalog photo). Terms like “ultra-thin glass body” and “edge-to-edge display” instruct MidJourney on the phone’s appearance, so the images may show a slick, futuristic phone with minimal bezels. “Product render, highly detailed” hints that we want a CG or photograph-like quality with crisp details (ports, buttons, reflections on the glass, etc.). The result would be four variations of a smartphone design, which you could further refine. They might differ in shape or color slightly, but all should look modern and high-tech, given the prompt.
Concept Art (Environment) Example
For environment concept art – say you’re visualizing a scene for a game or film – you’ll want to describe the setting and mood richly. Example:
Prompt: /imagine prompt: concept art of an ancient forest temple hidden in mist, giant trees with twisted roots, soft green light beams, fantasy atmosphere, highly detailed, epic composition
What to expect: MidJourney will likely produce images that look like sweeping fantasy landscape art. You’d see suggestions of a temple ruin enveloped by ancient trees (thanks to “giant trees with twisted roots”) and a mystical ambiance (“soft green light beams” and “mist” contribute to a magical mood). The term “concept art” often yields a certain polished, dramatic style typical of concept illustrations used in entertainment – so expect the outputs to have an “epic” composition (as we explicitly requested) perhaps with dynamic angles or a sense of scale (small temple vs enormous trees). The color palette might be lush greens and earthy tones, fitting a forest, with light rays creating a serene yet mysterious atmosphere. All four variations might explore different angles or temple designs, but each should feel like a scene from a fantasy world.
Concept Art (Character) Example
MidJourney is popular for character concepts as well. To get a good character concept art output, describe the character’s appearance, attire, and the style. For example:
Prompt: /imagine prompt: character concept art of a cyberpunk detective, wearing a neon-lit trench coat and augmented reality glasses, gritty futuristic city background, dramatic cinematic lighting, full-body pose
- What to expect: This should produce images of a cyberpunk-themed detective character. Likely, MidJourney will depict a figure in a high-tech trench coat with neon accents (due to “neon-lit trench coat”) and some form of AR glasses or high-tech eyewear. The background being a gritty futuristic city means you might see blurred city lights or rain-soaked alley vibes behind the character, reinforcing the cyberpunk setting. We included “dramatic cinematic lighting”, so expect strong shadows and highlights (perhaps like a street lamp or neon sign lighting the scene for a moody effect). Because we said “full-body pose”, the AI will try to show the character from head to toe (which is helpful for character design purposes). All four variations might show the detective in different poses or with slight design differences (different style of coat, different angles), but each will fit the cyberpunk detective idea – e.g., a mix of noir detective aesthetics (maybe a fedora or just the pose of a detective) with futuristic cyber elements (glowing tech, etc.).
Feel free to use these examples as templates for your own prompts. Mix and match ideas – for instance, you could try an “impressionist painting of a cyberpunk city” or a “product render of a fantasy gadget”. The combinations are endless!
Using MidJourney Parameters and Image References
MidJourney has optional parameters you can add to your prompts to control how images are generated, as well as the ability to use images as part of your prompt. Parameters are always added at the end of your text prompt, begin with -- (two dashes), and typically take a value (like a number or settings. Here are some useful parameters and advanced techniques for beginners:
- Aspect Ratio (--ar): By default, MidJourney produces square images (1:1 ratio). The --aspect or --ar parameter lets you change the width-to-height ratio of the image. For example, --ar 16:9 gives a wide landscape orientation (good for panoramas or cinematic scenes), whereas --ar 9:16 would be a tall, portrait orientation (good for full-body characters or poster-like images). You can use many aspect ratios (within reason – extremely wide or tall ratios may be limited). When to use: If your scene is a landscape or a group shot, a wider aspect can capture more context. For a vertical subject (like a standing figure or a tower), a tall aspect works better. Example usage: /imagine prompt: a castle on a hill, sunset --ar 16:9 will make a wide scene showing more of the landscape around the castle than the default square would.
- Stylize (--stylize or --s): MidJourney has an aesthetic bias – it likes to make images artistic. The stylize parameter controls how much “artistic flair” or creativity the AI injects beyond your prompt. The default is --s 100. You can set stylize anywhere from 0 to 1000:
- Low values (e.g. --s 0 or --s 20) tell MidJourney to be very literal and stick closely to your prompt with minimal extra artistry. This can result in plainer images that exactly match your description.
- High values (e.g. --s 500 or --s 1000) let MidJourney run wild with its creativity, adding lots of its own interpretation, details, and stylization. The output may be more ornate, dramatic, or abstract, sometimes deviating from strict realism or exact prompt details in order to look cool.
- As a beginner, you might not need to tweak this immediately, but it’s fun to experiment. For instance, a prompt of “child’s drawing of a cat” with --s 750 would come out much more artistic and detailed (less like a child’s actual drawing, and more like a polished artwork inspired by this idea. On the other hand, --s 0 might produce something very basic. When to use: If you find the outputs are too fancy or not what you described, try a lower stylize to get a simpler result. If the outputs feel too plain, or you want MidJourney’s artistic touch, raise the stylize. Most of the time, the default stylize 100 works well, but this is your dial for controlling literal vs. creative.
- Quality (--quality or --q): This parameter controls how much rendering effort MidJourney spends on the initial generation of image. Think of it like telling the AI to do a quick sketch versus a detailed paint. The default is --q 1 (normal quality). Common options are 0.5 (half quality), 1 (default), or 2 (high quality). In newer MidJourney versions (v6.1 and above), you can use 0.5 or 2; older versions allowed 0.25.
- --q 0.5 uses less time/detail: you get results faster and it uses fewer of your plan’s credits. This is great for rapid iteration or testing an idea with minimal detail.
- --q 2 uses more time/detail: the bot spends extra effort to add fine details and polish. This can give sharper, more intricate images, but it’s slower and consumes more of your usage allowance.
- When to use: If you’re in brainstorming mode, you might generate many quick ideas with --q 0.5 to save time, and then switch to --q 2 for the concept you like best to see it in high detail. Keep in mind, quality mainly affects the initial grid of four. Upscaling an image will always add detail regardless of the quality used for the grid. Also, extremely high quality (if ever available beyond 2) can sometimes overdo details and make things look odd. For most cases, sticking to 1 is fine until you need more (or less) detail.
- Using Image References (Image Prompts): MidJourney allows you to include images as part of your prompt to guide the generat results. This is super useful if you have a specific style or subject you want to incorporate. There are two main ways to do this:
Direct Image Prompt: Upload an image (or copy an image URL) and paste the link into your prompt text. For example, you could type in Discord: /imagine <image_URL> a portrait of a warrior in the style of the image
- where <image_URL> is a link to some artwork you like. MidJourney will use that image as a reference for style, colors, or even composition depending on your text. If you include two or more image links, it will try to blend them. Tip: In Discord, you can upload an image file (it will appear in chat), then right-click it and Copy Link to get a URL for the prompt.
- /blend Command: Alternatively, MidJourney has a /blend command. This lets you upload 2 images through Discord’s interface (it will prompt you to upload each) and then it creates blended images of the two. This is simpler for mixing images without typing out URLs. Great for mashups (e.g. blending a photo of a lion with a mechanical design to get a cool robot-lion concept).
- When to use image prompts: If you want MidJourney to adopt a particular art style, using an image in that style as a reference can nudge the outputs that way. Or if you want to include a specific character or object (say you have a sketch of a logo, or a portrait of a person you want turned into a painting), providing that image will incorporate its elements. Note that the AI doesn’t do exact replication of the image – it’s an influence, not a copy. And by default, image prompts are combined with your text: the AI tries to satisfy both the image’s influence and your description. You can control the balance with an advanced option --iw (image weight), but for beginners the default usually suffices. Using images creatively can produce amazing results that pure text might not achieve.
- Prompt Tuning and Advanced Prompting: As you experiment, you might want finer control:
- Weighting Parts of the Prompt: You can emphasize or deemphasize parts of your text prompt. One simple way is by repeating important words or adding extra descriptors to them. A more precise way is using the syntax :: in prompts (advanced usage). For example: a cat::2 a dog::1 gives “cat” twice the weight of “dog” in the generation (meaning the result will focus more on the cat). If you had a prompt where one element keeps dominating undesirably, you could lower its weight or increase others. This is advanced and optional – many users never need to do this – but it’s good to know it exists if you want to really fine-tune the composition of your scene.
- Using --no to Exclude: As mentioned earlier, the --no parameter is very handy for prompt tuning by removing things you don’t want. For example, if you love an image but it keeps adding text or watermark-like artifacts, you can try --no text. Or --no people if a scene is getting crowded with unwanted figures. This tells MidJourney to actively avoid those element. It’s not foolproof, but it works often.
- Switching MidJourney Versions or Models: MidJourney has multiple versions (v4, v5, v6, etc.) and specialty models (like Niji for anime-style images). By default you’ll be on the latest version (in 2025, likely v6.x, which gives excellent photorealism and overall quality). If you want to try a different model, you can use the --version (--v) parameter or the --niji for the anime mode. You can also select these in the Discord with the /settings command (which brings up a menu of model options and style settings). For a beginner, you don’t need to change this, but it’s good to know. For example, if you prefer the look of MidJourney v5 or you want an anime look, you could switch models accordingly.
- Personalize & Profile (advanced): MidJourney now has features like creating a personal style profile or moodboard (--profile) and character references (--cref) to keep consistency across images. These are more advanced features where you can train MidJourney on a certain style or character and reuse it. This is beyond the quick start, but keep in mind as you progress that these tools exist to help maintain a consistent style or character in a series of images.
In summary, parameters and image prompts are powerful ways to steer MidJourney beyond just the basic text prompt. You can start by adding simple ones like --ar for aspect ratio or using an image in your prompt, and gradually try others as needed. They are optional – you can get amazing images with just text – but they open up more creative control.
Iterating on Outputs and Creative Tips
One of the best aspects of MidJourney is the ability to iterate – to refine and improve your results step by step. Here we’ll discuss how to iterate effectively, understand MidJourney’s style system, and make the most of the tool creatively:
- Use Variations to Evolve an Idea: When you get an image that is on the right track but not perfect, the Variation (V) buttons are your friend. Choose the closest image (say, V2 if you liked the second thumbnail best) to generate new spins on that idea. Each variation is like saying “give me more like this one.” You can do multiple rounds of variations, gradually honing in on the style or composition you want. For example, you prompt a “medieval knight” and one of the four has a great armor design but a bad background – hit V for that one, and the next set might give a cleaner background. You can keep iterating. Many artists will run several rounds, pick the best, upscale it, and even feed it back in as an image prompt for further work if needed. Tip: Turn on Remix Mode if you want to change the prompt text slightly between variations. In the Discord, type /settings and enable Remix. Now when you click a V button, it will let you edit the prompt. This way, you could do something like: V1 on your knight image, and in the remix prompt add “at sunset” to get variations of that knight now at sunset. It’s a powerful way to iterate without starting from scratch.
- Upscale for Details, then “Zoom Out” or Edit: Upscaling (U buttons) gives you a detailed single image. After upscaling, MidJourney often presents a few more options depending on the version: like Make Variations (to take that upscale and create new variants from it), Light Upscale or Beta Upscale (different upscaling methods), and features like Zoom Out or Pan if you’re using the web or latest bot features. The Zoom Out feature (introduced in MidJourney 5.2 and above) allows you to generate more background around your image, essentially expanding the scene. For example, if you upscaled a portrait and choose “Zoom Out 2x”, MidJourney would imagine what could be around that portrait, yielding a broader scene. Pan lets you extend the image in a direction (great for making wider scenes or adding context on one side). As a beginner, these are optional, but worth trying once you have a result you like – they can take your image further like making a small scene into a big scene.
- Understand MidJourney’s Styles and Defaults: MidJourney has a sort of default style especially if your prompt is short. It tends to produce artistic, well-composed images even from a simple prompt. For example, just prompting “a dragon” might give a dramatic, possibly fantasy-painted style by default. This is due to the AI’s training and the stylize parameter default. If you want a different look, you need to specify it. So, part of “understanding MidJourney styles” is learning that you are in control of style via the prompt. The AI doesn’t know your intent unless you say it: a dragon could be a cartoon, a 3D model, a pencil sketch, etc. By adding words like “cartoon” or “Disney-Pixar style” you get one vibe, whereas “hyper-realistic digital painting” yields another. Also, MidJourney has special models: the Niji model (invoke with --niji) is tuned for anime/manga styles, so it will inherently give that style without you describing it. If you’re after a certain look consistently, it’s worth switching to an appropriate model or using style keywords.
- Leverage the Community and Resources: MidJourney’s community is a fantastic place to learn creatively. Check out the #prompt-craft channel on Discord or the gallery on the MidJourney website, where people share their images and often the prompts. Seeing others’ prompts can inspire you to try new phrases or styles. You’ll find that certain keywords become trends (for instance, users often share if adding “trending on ArtStation” or “8k resolution” gave a cool effect, or if “tilt-shift photography” made a scene look miniature, etc.). The MidJourney Discord is also full of helpful folks; don’t hesitate to ask if you’re aiming for a style and not sure how to prompt for it.
- Keep It Creative and Have Fun: Finally, remember that using MidJourney is as much about exploration as it is about execution. Some of the most striking images come from creative, even quirky prompts – like mixing two unrelated concepts (“steampunk jellyfish airship” or “Victorian-era astronaut”). Don’t be afraid to experiment with wild ideas; the results might surprise you in a great way. If something comes out wrong or weird, that’s normal! Often the “mistakes” can even give you new ideas. The iterative process is there to refine those into something awesome. Use MidJourney as a sketchpad for imagination. Want to see multiple versions of an idea? Use the --repeat parameter or run the prompt several times. Want to tell a story through images? Generate scenes and characters and refine them. The possibilities are endless.
- Know the Limits: As a beginner, you should be aware of a few limitations (so you don’t get frustrated trying certain things). MidJourney (especially older versions) struggled with generating readable text in images (like signs or words on a T-shirt). The new version 6 has improved on texts, but it’s still not perfect. If you need actual lettering or logos, you might have to add those manually after, or just allow MidJourney to generate a stylized gibberish and consider it placeholder. Also, very complex scenes with too many distinct elements might not be accurate – e.g., a prompt describing ten people all doing different things might confuse the AI. It’s often better to focus on a primary subject or a coherent scene per image. If you need multiple elements, you can composite images or use sequential prompts to build complexity. Content rules: MidJourney will refuse prompts that violate community standards (violence, gore, sexual content, identifiable real people, etc.), so keep your prompts within allowed content (the Discord community guidelines cover this). Generally, fantasy violence (monsters, etc.) is fine, but something like graphic real gore or adult content is not.
By keeping these tips in mind, you’ll quickly improve at coaxing the results you want. MidJourney is a tool that combines your imagination with AI’s generative power. The more you practice prompt-writing and refining outputs, the better your intuition will get. Soon you’ll develop a personal workflow, like some users generate a bunch of thumbnails first, then upscale favorites, then do slight re-prompts to perfect things, etc. There’s no single “right” way – whatever gets you closer to images you love is the right way for you.
Conclusion
MidJourney opens up a world of creative possibilities for beginners and pros alike. To recap, start by joining the Discord and using the /imagine command to generate images from your text prompts. Write clear prompts that tell the AI what you envision – include the subject, style, and important details, but keep it concise and focused. Use examples and inspiration to learn how different words affect the art. Take advantage of parameters like aspect ratio, stylize, and quality to fine-tune the output, and don’t hesitate to use image references to guide MidJourney’s style or content.
As you generate images, iterate on them: upscale your favorites, make variations, adjust your prompt, and try again. Over time, you’ll also get a feel for MidJourney’s default style and how to bend it to your will – whether you want something photo-realistic, painterly, futuristic, or whimsical. Every creation is a learning experience, and even unexpected results can spark new ideas.
Most importantly, have fun and unleash your creativity. MidJourney is a powerful artistic partner that can visualize almost anything you can describe. With this quick start guide, you have the foundation to begin your journey. Now it’s your turn to imagine something incredible and watch MidJourney bring it to life. Happy prompting!
Sources: MidJourney Official Documentation – Getting Started, Prompting, and Parameter guid (Midjourney - Wikipedia) (Prompt Basics – Midjourney) (Quality – Midjourney)
🔔 Enjoyed this Quick Start Guide?
Get more tutorials, pro tips, and exclusive prompt packs delivered straight to your inbox — and unlock your full creative potential with MidJourney Prompt Studio.
Subscribe now and get 25% off your annual plan with the code PROMPTMAGIC.
✨ Start your prompt journey with an extra boost!
